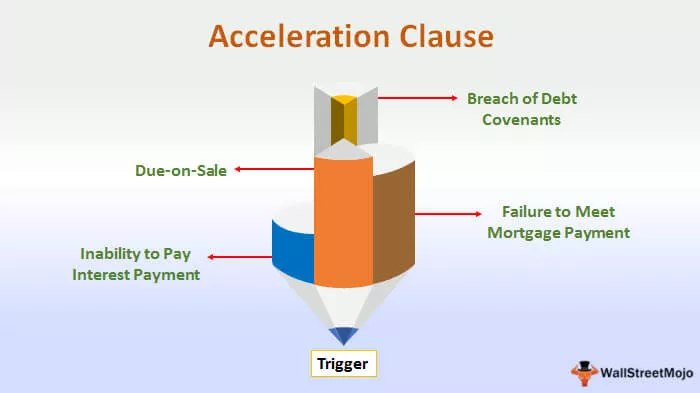Dynamiske tabeller i excel er tabellene der når en ny verdi settes inn i den, justerer tabellen størrelsen av seg selv, for å lage en dynamisk tabell i excel har vi to forskjellige metoder den ene gangen er å lage en tabell med dataene fra tabelldelen mens en annen bruker offset-funksjonen, endres også rapporter og pivottabeller i dynamiske tabeller når dataene i den dynamiske tabellen endres.
Dynamiske tabeller i Excel
Dynamisk i seg selv betyr et prosessorsystem karakterisert for en konstant endring eller en endring i aktivitet. Tilsvarende i Excel når vi oppretter lister eller data i en arbeidsbok og lager en rapport av den, men hvis vi legger til data eller fjerner en eller flytter eller endrer dataene, kan hele rapporten være unøyaktig. Excel har en løsning for det som dynamiske tabeller.
Nå oppstår spørsmålet hvorfor trenger vi Dynamic Range eller Dynamic Tables. Svaret på det er fordi hver gang en liste eller et dataområde oppdateres eller endres, sørger det ikke for at rapporten blir endret i henhold til dataendringen.
I utgangspunktet er det to hovedfordeler med dynamiske tabeller:
- Et dynamisk område utvides automatisk eller trekkes sammen i henhold til dataendringen.
- Pivottabeller basert på den dynamiske tabellen i Excel kan oppdateres automatisk når pivoten oppdateres.
Hvordan lage en dynamisk tabell i Excel?
Det er to grunnleggende måter å bruke dynamiske tabeller i excel - 1) Bruke TABLER og 2) Bruke OFFSET-funksjonen.
# 1 - Bruk av tabeller for å lage dynamiske tabeller i Excel
Ved hjelp av tabeller kan vi bygge en dynamisk tabell i Excel og basere en pivot over den dynamiske tabellen.
Eksempel
Vi har følgende data,

Hvis vi lager en pivottabell med dette normale dataområdet fra A1: E6, så hvis vi setter inn data i rad 7, vil de ikke gjenspeiles i pivottabellen.
Så vi vil først lage et dynamisk område.
# 1 - Velg dataene, dvs. A1: E6.

# 2 - I kategorien Sett inn, klikk på Tabeller under tabellseksjonen.

# 3 - En dialogboks dukker opp.

Siden dataene våre har overskrifter, så husk å merke av i ruten "Mitt bord har overskrifter" og klikke ok.
# 4 - Vårt dynamiske område er opprettet.

# 5 - Velg dataene, og klikk på pivottabeller i Sett inn-fanen under Excel tabeller.

# 6 - Etter hvert som vi har laget tabellen, tar det et område som Tabell 2. Klikk på OK og i pivottabellene, Dra produkt i rader og Salg i verdier.

# 7 - Nå i arket hvor vi har tabellen vår, sett inn en annen data i syvende

Oppdater pivottabellen i pivottabellen.

Vår dynamiske pivottabell har automatisk oppdatert data for produkt 6 i pivottabellen.
# 2 - Bruke OFFSET-funksjonen til å lage dynamisk tabell i Excel
Vi kan også bruke OFFSET-funksjonen til å lage dynamiske tabeller i Excel. La oss se på et slikt eksempel.
Eksempel
Jeg har en prisliste for produktene mine som jeg bruker til beregningene mine,

Velg dataene og gi dem et navn

Nå, når jeg refererer til datasettprislisten, vil det ta meg til dataene i området B2: C7, som har min prisliste. Men hvis jeg oppdaterer en ny rad til dataene, vil det fortsatt ta meg til området B2: C7 fordi listen vår er statisk.
Vi vil bruke Offset-funksjonen til å gjøre dataområdet så dynamisk.
# 1 - Under Formulas-fanen i det definerte området, klikk på Defined Name, og en dialogboks dukker opp.

# 2 - I Navn boksen skriv inn et hvilket som helst navn, vil jeg bruke PriceA. Omfanget er den gjeldende arbeidsboken, og for tiden refererer den til den valgte cellen som er B2.
Henviser til å skrive følgende formel,
= offset (Sheet2! $ B $ 2,1,0, counta (Sheet2! $ B: $ B) -1,2)
= forskjøvet (

# 3 - Velg nå startcellen, som er B2.

# 4 - Nå må vi skrive 1,0, da det teller hvor mange rader eller kolonner som skal gå

# 5 - Nå trenger vi det for å telle hva dataene er i kolonne B og bruke det som antall rader, så bruk COUNTA-funksjonen og velg kolonne B.

# 6 - Ettersom vi ikke vil at den første raden, som er produktoverskriften, skal telles, så (-) 1 fra den.

# 7 - Nå vil antall kolonner alltid være to, så skriv 2 og klikk OK.

# 8 - Dette dataområdet vil ikke være synlig som standard, så for å se dette, må vi klikke på Navnebehandler under Formel-fanen og velge Produkt,

# 9 - Hvis vi klikker på refererer til det viser dataområdet,

# 10 - Legg nå til et annet produkt i tabellen Produkt 6.

# 11 - Klikk nå på produkttabellen i Navnebehandler; det refererer også til de nye dataene som er satt inn,

Slik kan vi bruke Offset-funksjonen til å lage dynamiske tabeller.
Ting å huske
- Pivottabeller basert på dynamisk område oppdateres automatisk når de oppdateres.
- Bruk av forskyvningsfunksjonen i Definerte navn kan sees fra Navnebehandler i formelfanen.